自宅にvCenter7.0構築した
はじめに
インフラエンジニアもすなる自宅鯖といふものを、アプリケーションエンジニアもしてみむとてするなり
vSphere APIのSDK govmomi を手軽に試せる環境がほしい1ので、自宅にvCenterを立てました。
人生初の自作PCがvCenterになりました。
要件
机の上がぐちゃぐちゃなのでなるべく安く、小さく済ませたい- govmomiの検証さえできればいいのでスペックは求めない
- 「vm上で何かサーバーを立てて運用する」等はできなくてもいい
- vcsa7.0が動かせる
- 必要スペック(極小): https://docs.vmware.com/jp/VMware-vSphere/7.0/com.vmware.vcenter.install.doc/GUID-077C7523-E0EA-4922-8D48-C026916323C4.html
- CPU: 2コア
- メモリ: 12GB
- ストレージ: 415GB
- NICがRealtek製だとESXiからうまく認識されないらしいので、Intel製のものを探す
- 必要スペック(極小): https://docs.vmware.com/jp/VMware-vSphere/7.0/com.vmware.vcenter.install.doc/GUID-077C7523-E0EA-4922-8D48-C026916323C4.html
今回の要件にドンピシャだったこちらの記事を参考にパーツを購入しました。
- ベアボーンPC: ASRock DeskMini H470
- NICはIntel製
- CPU: Intel Core i5-10400
- メモリ: Crucial DDR4-2666 16GB 1枚
- 元記事は2枚ですが、vcsaを動かすだけなら16GBで大丈夫です
- SSD: Crucial SSD 1000GB MX500
- vcsaのディスクをシンプロビジョニングにしたので、500GBでもいけたかも
また、周辺機器等もあわせて購入しました。
- USB: KIOXIA USBフラッシュメモリ 32GB
- ESXiをインストールするために使用
- スイッチ: BUFFALO LSW6-GT-8NS/NBK
- 部屋にLANポートが1つしかないため、ESXiもネットワークに繋ぐため購入
- LANケーブルx3: サンワサプライ CAT6LANケーブル (0.5m)
- 部屋にLANポートが(ry
- 静電気対策の手袋: TRUSCO(トラスコ) 静電気対策用手袋(指先ウレタンコート) M
- PC組み立て作業中に静電気でパーツが壊れることがあるらしいので購入
PC組み立て
自作PC自体はじめてだったのでめちゃくちゃ調べました… が罠にはまりました(後述)
CPUの罠
最初は「CPU思いっきりケチったろ」とCore i3-3240を3000円で買いましたが、ソケットの形が合わずに取り付けられませんでした 😭
同じIntelでも、世代ごとにCPUの形状が変わるとは… 初心者はまずはオススメ通りに作るべきでした
LGA115xCPUクーラーはLGA1200と互換性あり!理由を紹介 – にゃんさー
LGA115xとLGA1200は大きさが同じですが、ピンの数と位置が少しちがうので第9世代のCPU(1151)はLGA1200のマザーボードには取り付けられません。
DeskMini H470 adopts LGA1200 CPU socket
- Core i3-3240:
FCLGA1155 - Core i5-10400:
FCLGA1200
組み立て作業
ありがたいことに、ドンピシャでDeskMini H470の組み立て解説記事があったので参考にしました。(説明書も絵が丁寧に書いてあるので迷うことは無さそう)
【自作PCを組み立てる】ASRock DeskMini X300にPCパーツを取り付けてみた
静電気対策
冬場は静電気でパーツが壊れるかもしれないという記事を読んだので、
- 静電気対策手袋をはめ2
- 靴下を脱ぎ
- パーツに触れる前に金属に触れ
慎重に作業しました。
自作パソコンの静電気対策、忘れてやしませんか?自作パソコンに潜む落とし穴 - メモリが挿さらない! CPUクーラーが浮いている? PC自作あれ?
CPU
「CPUの説明書とDeskMiniの説明書で書いてる切り込みの向きが逆?」となったら多分CPUソケットの型番が違います(前述)。
CPUファンの配線はぶらぶらさせたままにするとファンに絡まります! 電源入れたら洗濯機みたいな音がした
側面にフックがついているのでちゃんと引っ掛けておきましょう… (壊れなくて良かった…)
メモリ
スロットが死ぬほど固いです(メモリってこういうものなの?)。切欠きの向きが合ってるのを確かめたら、垂直に体重かけてようやくはまりました。成功すると「バチン!」と大きな音がして両側のフックが閉じます。
SSD
配線をぶらぶらさせたままにすると蓋が閉まりません。 ファンを洗濯機にしても学ばない人
ここまでいろいろやらかしましたが、電源を入れた際にBIOSの画面が表示されました。
ESXi, VCSAインストーラの入手
ESXi
ESXiにNICドライバを入れる必要があるので、再び おうち ESXi の検討と導入 - Qiita を参考に、カスタムイメージをビルドします。
Power CLIインストール時にポリシー変更に失敗する場合は、Current-User を明示的に指定すれば大丈夫です。
参考: PowerShell の Set-ExecutionPolicy 設定時のスコープ対処 - tech.guitarrapc.cóm
Windows11だからか、ISOイメージビルドでは元記事のエラーは出ずそのまま成功しました。
VCSA
vCenterは無課金だと以下の制約があるので、VMUG Advantage に登録して1年使えるライセンスをダウンロードしました。
- 無償版ライセンスだとvCenterが使えない
- 評価版ライセンスだと60日(ライセンスが切れる)ごとに再構築が必要
めんどい
(逆に、ESXiだけを動かしたい場合は無償版ライセンスでもよさそうです)
VMUG Advantageの登録
登録や会費の支払いは以下の記事を参考にしました。
VMwareの長期間の評価ライセンスを安価に手に入れるため、VMUG Advantageに登録してみる
VMUG Advantageの会費は年 $200 ですが、3年に契約すると割安になります。(チキって1年登録にしたけど、3年にしておけば良かった…)
ちなみに、1月に購入した際には10%割引コードが公式twitterで配られていました。見たところ定期的に配られていそうです。
支払いの際には、VISAカードがMasterカードを使いましょう。クレカ登録画面でJCBカードを登録しようとするとフリーズしました…
登録完了メールを受け取ったら、VMUG Advantage からvcsaを入手できます(というかなんでもタダで使えます)。
VMware-VCSA-all の isoファイルを選択してダウンロードします。ダウンロード画面に出るライセンスキーは後で使うのでメモしておきましょう。
ESXi7.0のインストール
Rufusを使って、先ほどビルドしたESXiイメージをUSBに書き込みます。
参考: Intel NUCへのESXiインストール - 上を向いて歩こう!
途中で menu.c32を置き換えますか? と聞かれたら「はい」を選択します。
USBを先ほど組んだDeskMiniに挿し、ESXiをインストールします。以下の記事を参考にインストーラを実行します。
参考:VMware ESXi 7.0(vSphere Hypervisor) をインストールする - setodaNote
自宅のネットワークが 192.168.1.0/24 なので、ESXiのIPアドレスは 192.168.1.200 に固定しました。
再起動後に Warning: DHCP lookup failed と表示されたら、F2キーで(静的)IPアドレス、サブネットマスク、デフォルトゲートウェイを手動で登録し、 Testing Manage Network でpingが通るか確認します。
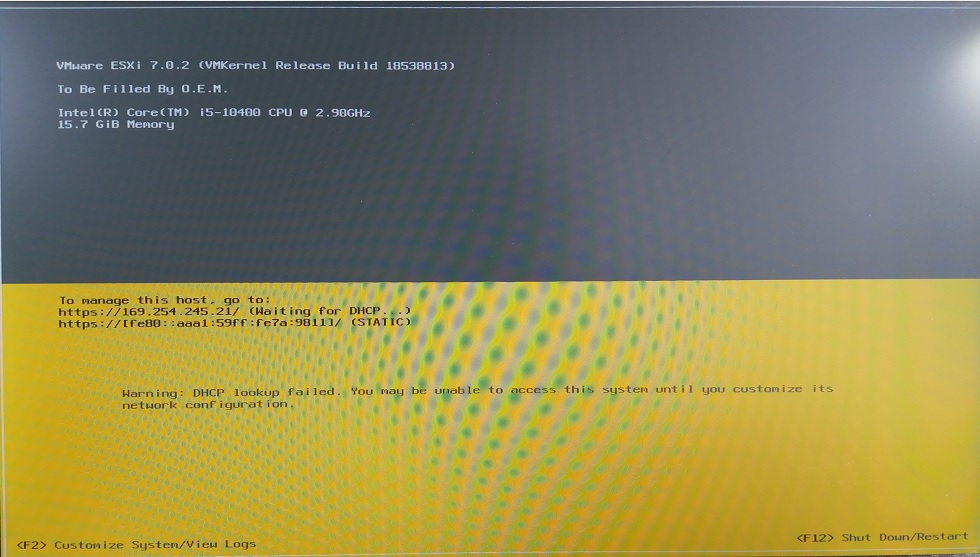
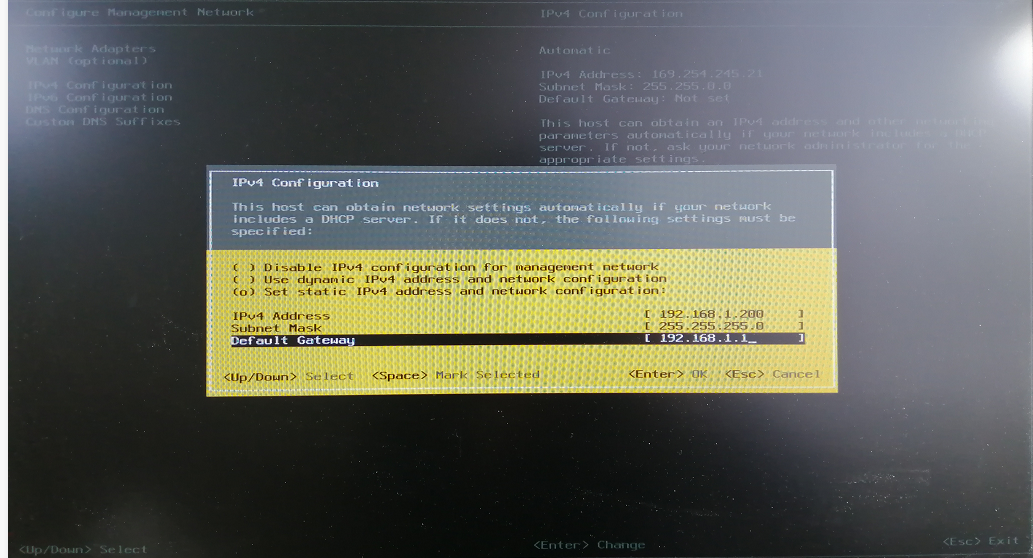
それでもうまくいかないときは…LANケーブルを挿し忘れてるかも😇 (無事やらかした)
インストーラが完了し、作業用PCから VMWare Host Client (192.168.1.200) へログインできれば成功です。
最後に、ライセンスキーを設定します。 デフォルトの評価版ライセンスは60日で切れるので、VMUG Advantageの1年間有効なものに差し替えます。
VMUG AdvantageでESXiを購入(無料)するとダウンロード画面にライセンスのシリアルナンバーが出るので、これをESXiに登録します(管理→ライセンス→アクション→ライセンスの割り当て)。
VCSA7.0のデプロイ
こちらの記事を参考にデプロイしました。DNSサーバーを用意しなくてよいのでお手軽でした。
vCenterのインストール方法(DNSなし) | ネットワークチェンジニアとして
記事通りの方法で、特にはまりどころも無くデプロイ完了しました。 最後に、メモしておいたvcsaのライセンスを適用すれば完了です。
vCenterの初期設定
…と思ったのですが、vcsaは初期状態では自分がデプロイされているホストを認識していませんでした。
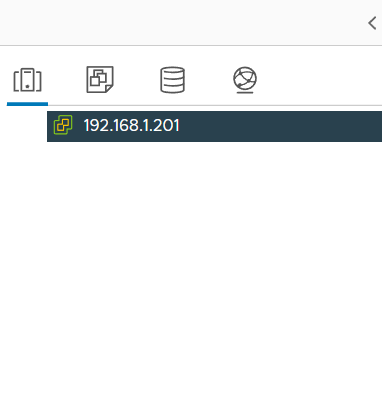
こんな虚無空間では遊べないので、ホストを追加します。
- vCenter → データセンター作成 → データセンターにホストを追加
- ESXiのIPアドレス、認証情報を指定
- ロックダウンモードは無効(ESXiも直接触りたいので)
うまくいけば、ホスト、データストア、VM (vcsa自身!)が見えるようになります。
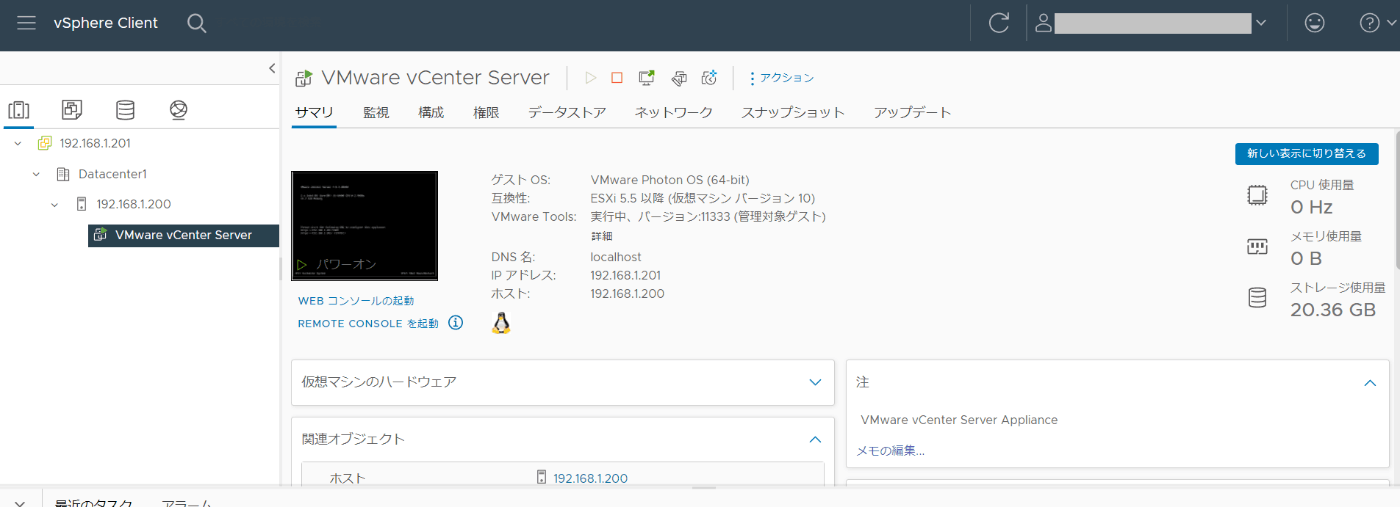
vSphere Client上でvcsaを消したら何が起こるんだろう…気になるけど怖くてなかなかできない
govcでもちゃんとリソースが見えています。今度こそ検証環境完成です!
PS C:\Users\xxx> govc find .
/
/Datacenter1
/Datacenter1/vm
/Datacenter1/host
/Datacenter1/datastore
/Datacenter1/network
/Datacenter1/network/VM Network
/Datacenter1/datastore/datastore1
/Datacenter1/host/192.168.1.200
/Datacenter1/host/192.168.1.200/Resources
/Datacenter1/host/192.168.1.200/192.168.1.200
/Datacenter1/vm/myvm
/Datacenter1/vm/VMware vCenter Server
お会計
| 項目 | 小計 |
|---|---|
| ASRock DeskMini H470 | 20,892 |
| Intel Core i5-10400 | 21,480 |
| Crucial DDR4-2666 16GB 1枚 | 6,098 |
| Crucial SSD 1000GB MX500 | 10,709 |
| KIOXIA USBフラッシュメモリ 32GB | 880 |
| スイッチ BUFFALO LSW6-GT-8NS/NBK | 3,980 |
| サンワサプライ CAT6LANケーブル (0.5m) 3本 | 573 |
| TRUSCO(トラスコ) 静電気対策用手袋 | 324 |
| VMUG Advantage 1年分(クーポンで10%OFF) | 21,017 |
| 計 | \85,953 |
「自作PC is 何?」なまっさらな状態からでも10万以内でvCenterは作れる!
なおスペックはギリギリな模様
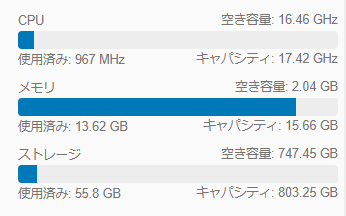
-
Hands on Labs を使えばオンライン上で手軽にvSphereを試せますが、残念ながらPower CLIしか入っていません… ↩︎
-
CPUを触るときだけはピンに毛が絡まるらしいので外しました。先人の知恵に感謝 😭 ↩︎